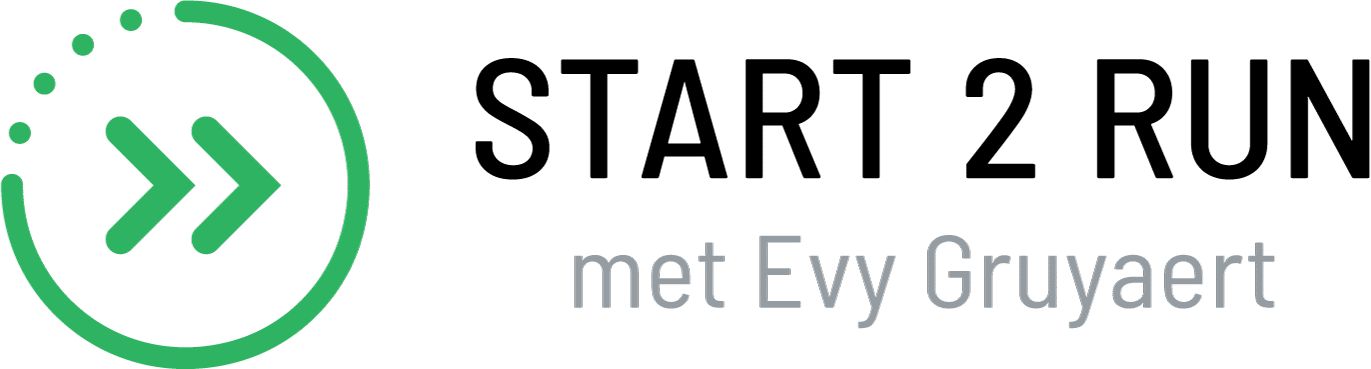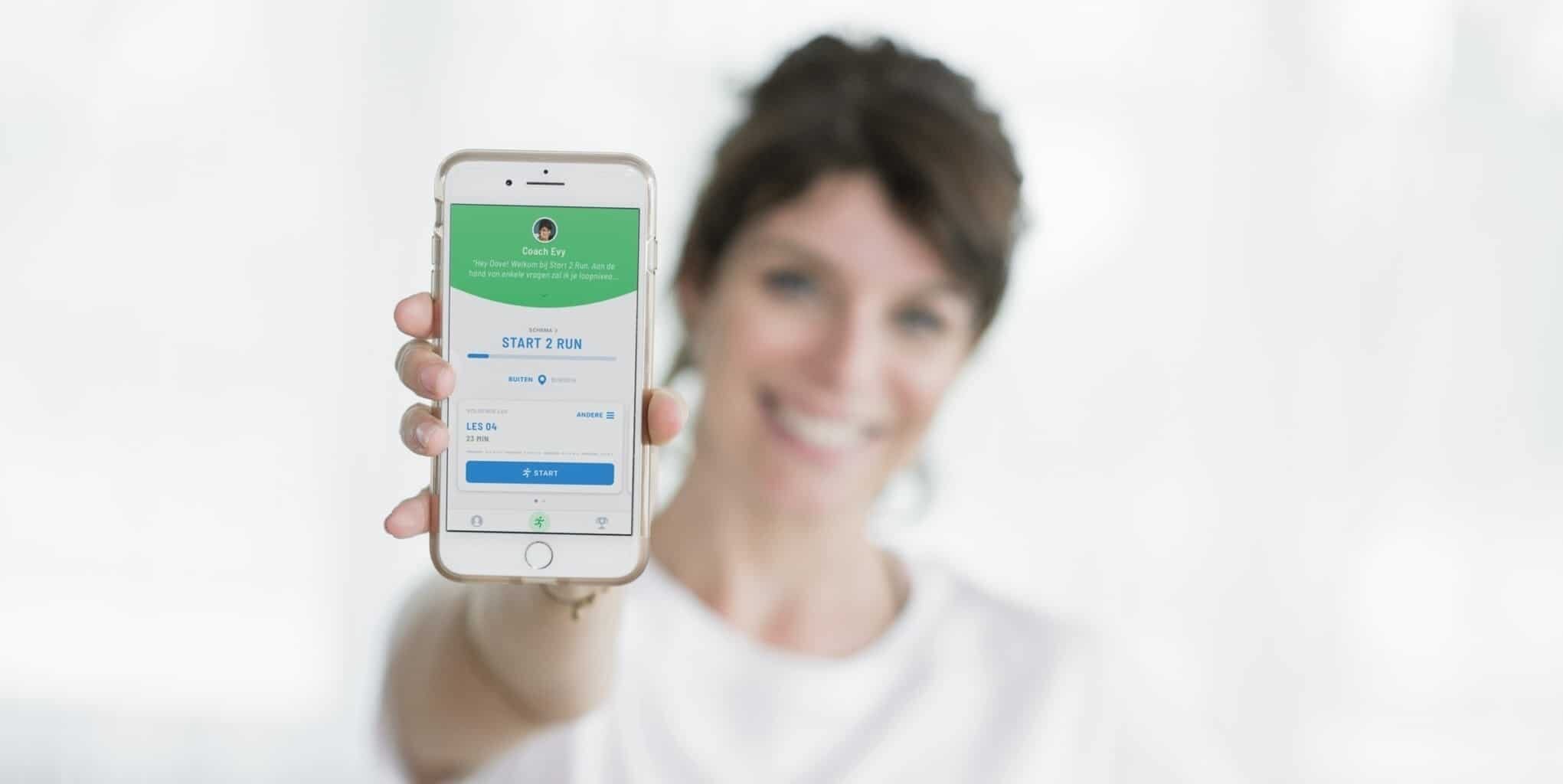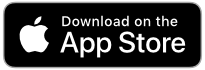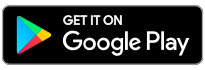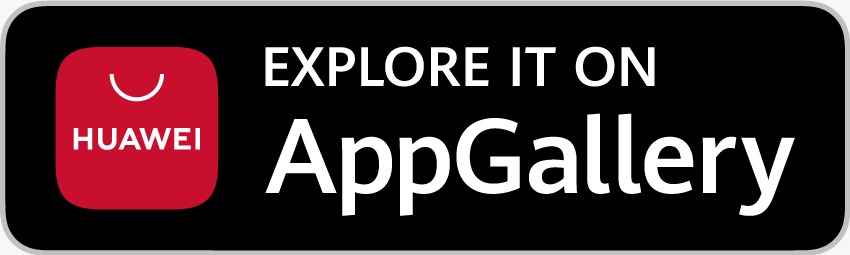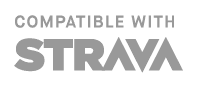GPS – CONFIGURATION ET OPTIMISATION (APPLE)
Ci-dessous, nous avons dressé une liste de conseils qui vous aideront à résoudre les soucis liés au GPS de l’iPhone.
Problèmes généraux
- Les appareils antérieurs à 2012 ont, dans tous les cas, besoin d’une mise à jour logicielle pour corriger les bugs du GPS.
- Les appareils sous iOS 12 ou une version antérieure sont souvent confrontés à des coupures du GPS, liées à des problèmes d’iOS.
- Sur l’iPhone 6 (mais aussi sur d’autres appareils), le détachement du câble d’antenne est un problème assez courant. Appelez le service d’assistance d’Apple, qui pourra effectuer une analyse matérielle de votre appareil à distance. Une réparation permettra de résoudre les pertes récurrentes du signal GPS. Certains utilisateurs un peu brutaux signalent que leur appareil fonctionne parfois mieux après l’avoir secoué/en tapant dessus du doigt. Cela indique que l’antenne ne fait pas bon contact.
Assurez-vous que les applis nécessaires ont accès aux services de locatisation
- Accédez aux réglages > notre appli > Location > choisissez While Using ou Always.
- Procédez de même pour toutes les applis qui demandent une localisation (réglages > Privacy > Location Services > activez les applis nécessaires dans la liste).
Conseils généraux
- Désactivez complètement le Wi-Fi pendant votre séance de running.
- Activez Apple Maps avant de lancer notre appli. Apple Maps bénéficie de certains privilèges sur iPhone, que d’autres applis n’ont pas. En gardant Apple Maps activée, d’autres applis pourront profiter du
- Certains étuis de téléphone sont équipés d’aimants ou de pièces métalliques, qui perturbent le signal GPS. Essayez de courir en rangeant votre appareil dans un étui en tissu/plastique.
- Accédez aux réglages > General> Background App Refresh > activez à la fois le Wi-Fi et les données mobiles.
Rétablissez tous les réglages de votre iPhone qui se rapportent à la localisation
- Positionnez-vous dans un nouvel endroit, qui offre de préférence une vue dégagée du ciel (le GPS fonctionne avec des satellites).
- Désactivez vos services de localisation (Location Services), le Wi-Fi, le Bluetooth et le LTE, puis réactivez-les comme suit
- Réglages > Privacy > Location Services > désactivez.
- Réglages > Bluetooth > désactivez.
- Réglages > Wi-Fi > désactivez.
- Réglages > Mobile Data > Mobile Data Options > désactivez.
- Éteignez votre appareil pendant au moins 1 minute, puis rallumez-le.
- Réactivez tout, à l’exception du Wi-Fi.
- Réactivez le Wi-Fi après avoir effectué un test.
- Activez le mode avion, puis désactivez-le.
- Accédez aux réglages > General > date et heure > choisissez le mode automatique.
- Attention ! L’instruction suivante suppose de ressaisir le mot de passe du réseau Wi-Fi et les réglages du VPN.
Accédez aux réglages > General > Reset > Reset Network Settings. - Accédez aux réglages > Control Center > Customize Controls > désactivez l’option Do Not Disturb While Driving.
Une mise à jour d’iOS l’active souvent en mode automatique. - Accédez aux réglages > désactivez Do Not Disturb.
- Accédez aux réglages > Cellular > Cellular Data > désactivez, attendez 15 secondes, puis réactivez.
- Accédez aux réglages > General > Reset > Reset Location and Privacy.
Assurez-vous à nouveau que les applis nécessaires ont accès aux services de localisation (Location Services) :
- Accédez aux réglages > notre appli > Location > choisissez While Using ou Always.
- Procédez de même pour toutes les applis qui demandent une localisation (réglages > Privacy > Location Services > activez les applis nécessaires dans la liste).
Mésures drastiques
ATTENTION : vous perdrez tous vos réglages comme si vous aviez acheté un nouvel appareil, commes vos contacts, addresses,…
- Réinitialisez votre appareil aux paramètres d’usine et restaurez éventuellement une sauvegarde par une connexion à un ordinateur (donc pas via iCloud ou Over the air).